This FAQ covers the following areas of FirstRain use:
Account Management
The FirstRain Web Application (http://research.firstrain.com)
- How to set up a Monitor to track My Customers or a Target Account List
- How to set up a Monitor to track My Competitors & Key Market Influences
- How to set up a Monitor to track a company portfolio or watch list
- How to edit a Monitor
- How to set up an RSS feed from your Monitor
- How to unsubscribe from an Email Report
- How to get a Company Brief: An up-to-the-minute summary on any company
- How to get an Industry Brief: An up-to-the-minute summary on any industry
- How to use the Search bar for power searching
- How to read Intelligence Analytics
- How to get “FAVORITE” Monitors to be displayed within FirstRain
- How to bookmark and forward any content item
- How to email selected content items
iPad/Mobile
- How to remove an item from your Monitor within the iPad app
- How to add a new item to a Monitor within the iPad app
- How to change your email delivery options through the iPad app
Compatibility
How to reset your password
From the FirstRain login page, click on Login located on the top right corner of the page and click on the Forgot Password link.
After you submit your email address, your current password will be reset and your new password will be sent to the email address associated with your FirstRain account.
Back to TopHow to change your password
- Within the FirstRain Web Application, click on Welcome [your name], located on the top right side of the FirstRain home page.
- From the dropdown menu, select My Settings.
- In the Settings page, select the Change Password tab, located on the left-hand side of the page.
- Type in your new password and select Update in the bottom right corner to save.
How to change your Time Zone
- Within the FirstRain Web Application, click on Welcome [your name], located on the top right side of the FirstRain page.
- From the dropdown menu, select My Settings.
- In the Account Settings page, select your Time Zone.
- Click on the Update button to save your changes.
How to set up a Monitor to track My Customers or a Target Account List
From the Home Page, select My Customers or Target Account List.

This will bring up a simple, 3-step process where you will enter your interests, verify your focus areas and filters and set your delivery preferences.
Step 1 – Things I am interested in Monitoring
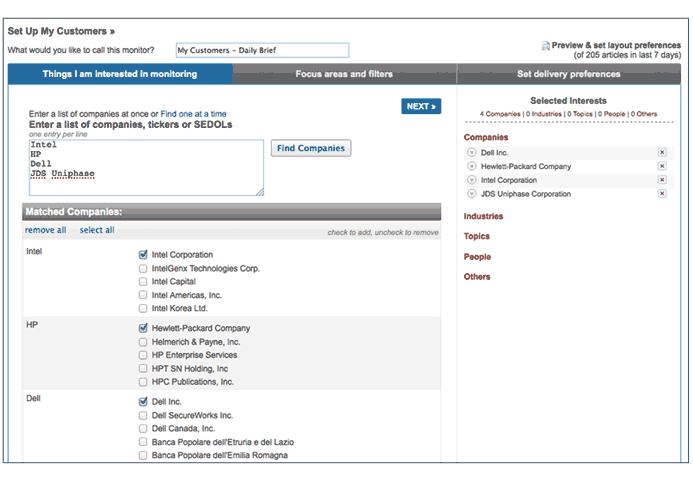
Start by naming your Monitor, and then enter the list of companies you would like to track and complete this step by clicking Find Companies. Before proceeding to the next step, you will have a chance to update, correct or change your selections by using the checkboxes.
Click Next to proceed to the second step.
Step 2 – Focus areas and filters
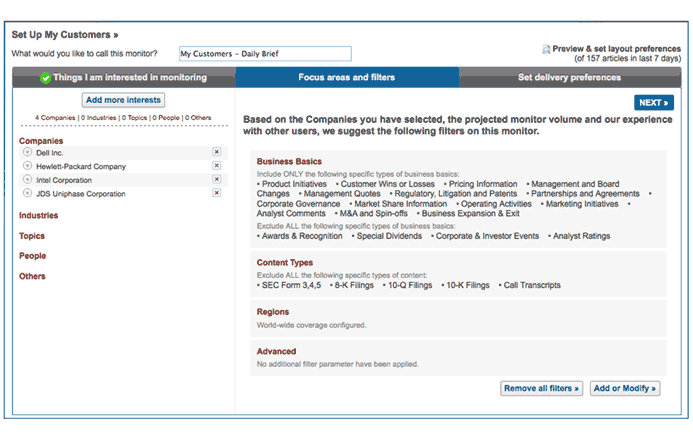
Confirm the filters selected for you based on your selections, and then either click Next to accept what has been automatically selected for you, or click Add or Modify to make changes to these pre-selected filters. You will have the option to apply filters for specific business basics, content types, regions and advanced keywords.
Step 3 – Set delivery preferences
If you are interested in receiving email reports, select your desired email delivery times and format. If you do not wish to receive email reports, uncheck the Send Email reports checkbox.
You can also click on Change the order in which results are displayed and change the order of your searches.
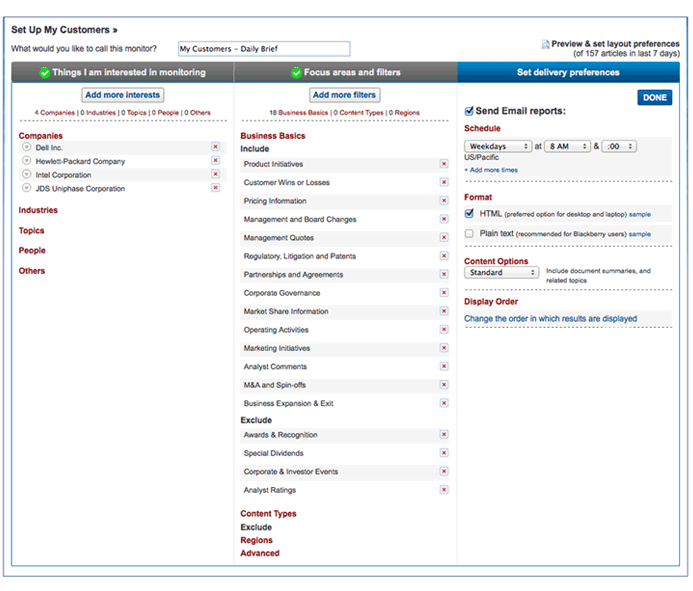
Click Done and your Monitor is ready to view.
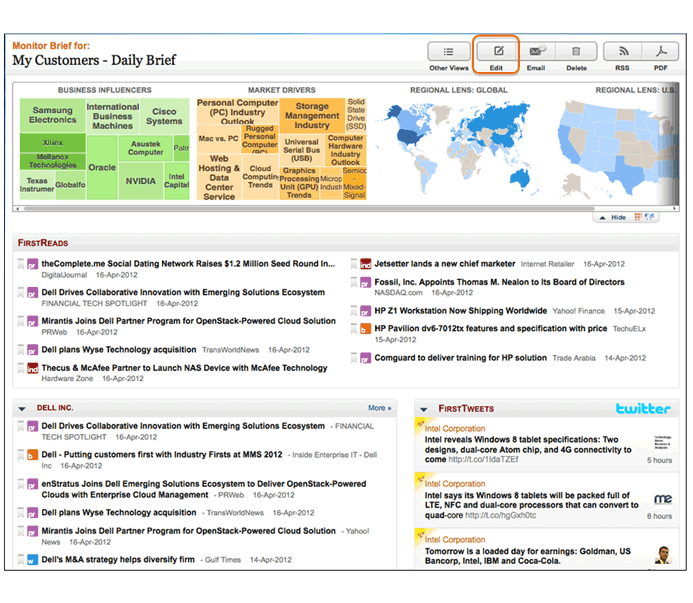
To make any modifications to your Monitor after saving it, click Edit on the Monitor Brief page.
Back to TopHow to set up a Monitor to track My Competitors & Key Market Influences
From the Home Page, select My Competitors and Key Market Influences.

This will bring up a simple, 3-step process where you will enter your interests, verify your focus areas and filters, and set your delivery preferences.
Step 1 – Things I am interested in Monitoring
Start by naming your Monitor, and then enter the name of the company you wish to set up a competitors Monitor for. Based on the company you have entered, the system will come up with suggestions on other companies, topics, markets and people to track.
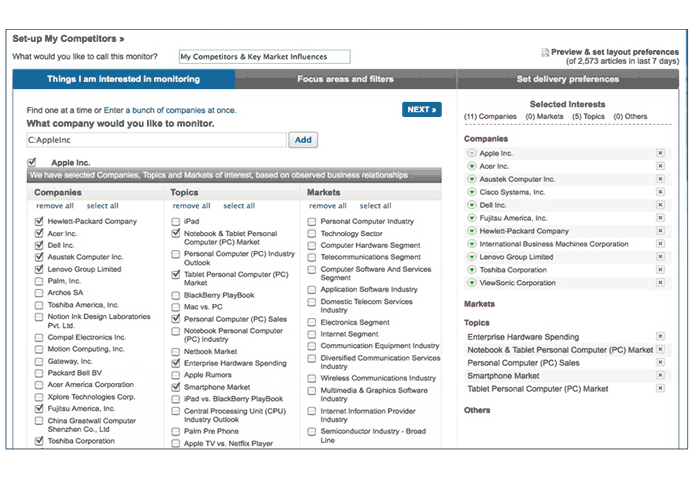
Make any desired changes by checking or unchecking the options provided. You may also search for additional companies and topics. Once you are ready with your selections, click Next.
Step 2 – Focus areas and filters
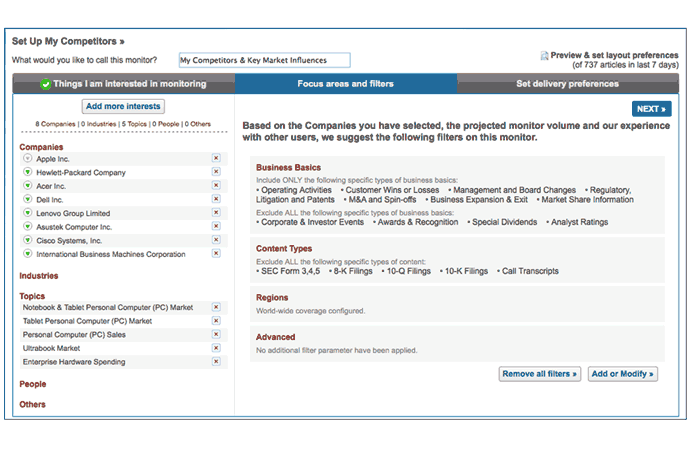
Confirm the filters selected for you based on your selections, and then either click Next to accept what has been automatically selected for you, or click Add or Modify to make changes to these pre-selected filters. You will have the option to apply filters for specific business basics, content types, regions and advanced keywords.
Step 3 – Set delivery preferences
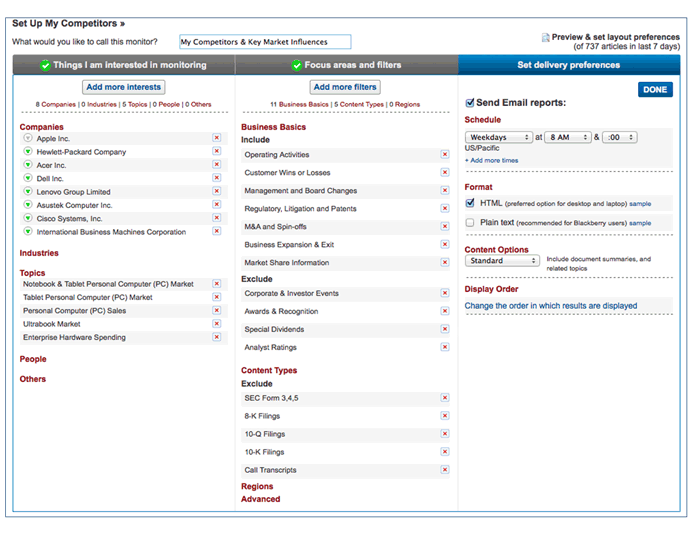
If you are interested in receiving email reports, select your desired email delivery times and format. If you do not wish to receive email reports, uncheck the Send Email reports checkbox.
You can also click on Change the order in which results are displayed and change the order of your searches.
Click Done and your Monitor is ready to view.
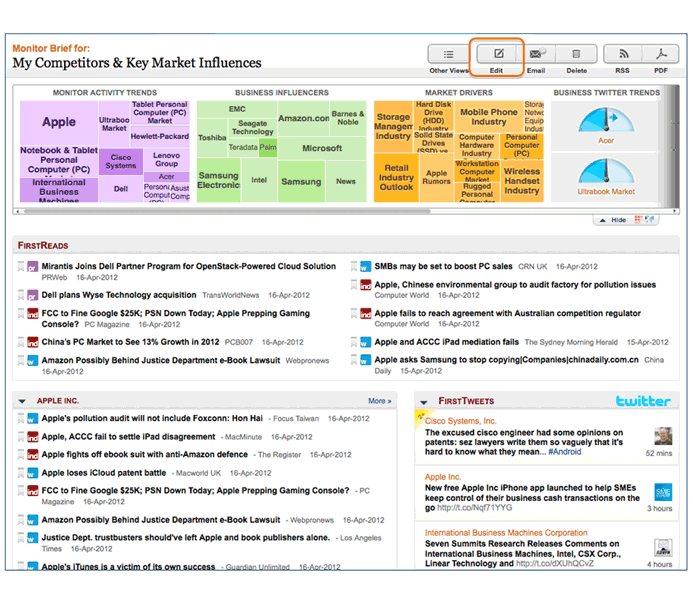
To make any modifications to your Monitor after saving it, click Edit.
Back to TopHow to set up a Monitor to track a company portfolio or watch list
From the Home Page, select My Portfolio or Stock Watch List.

This will bring up a simple, 3-step process where you will enter your interests, verify your focus areas and filters, and set your delivery preferences.
Step 1 – Things I am interested in Monitoring
Start by naming your Monitor, and then enter the name of the companies, tickers, or SEDOLs you would like to Monitor. Complete this step by clicking Find Companies. Prior to proceeding to the next step, you will have a chance to update, correct or change your selections by using the checkboxes.
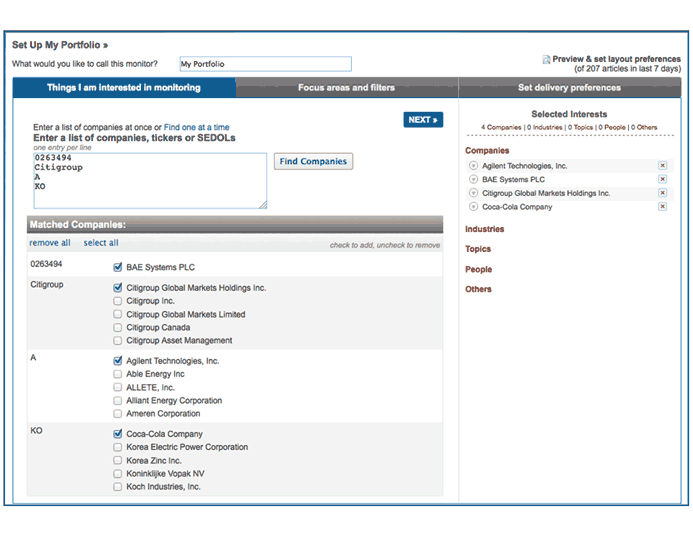
Click Next to proceed to the second step.
Step 2 – Focus areas and filters
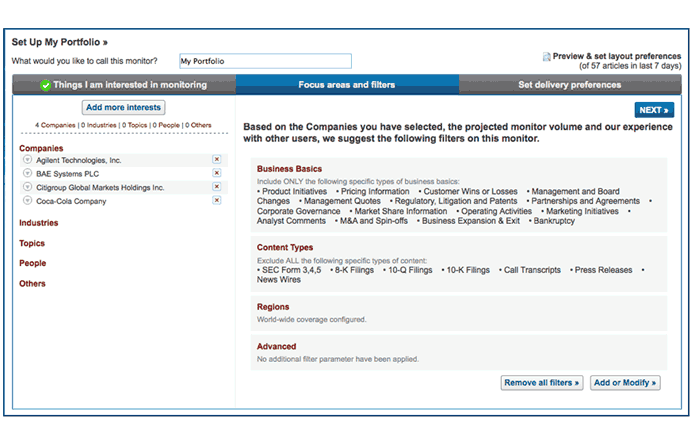
Confirm the filters selected for you based on your portfolio, and then either click Next to accept what has been automatically selected for you or click Add or Modify to make changes to these pre-selected filters. You will have the option to apply filters for specific business basics, content types, regions and advanced keywords.
Step 3 – Set delivery preferences
If you are interested in receiving email reports, select your desired email delivery times and format. If you do not wish to receive email reports, uncheck the Send Email reports checkbox.
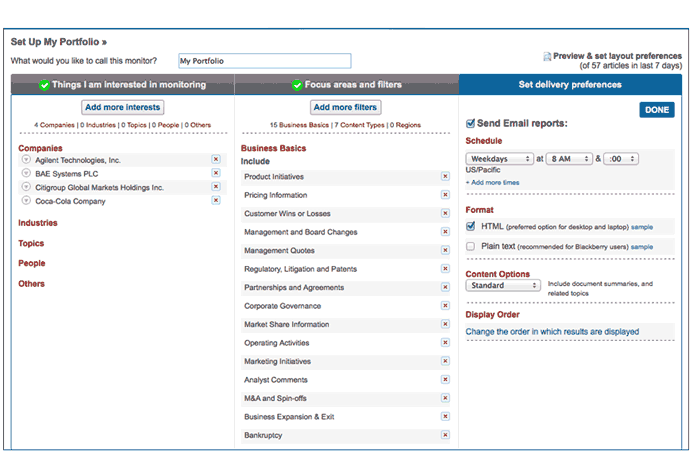
You can also click on Change the order in which results are displayed and change the order of your searches.
Click Done and your Monitor is ready to view.
To make any modifications to your Monitor after saving it, click Edit.
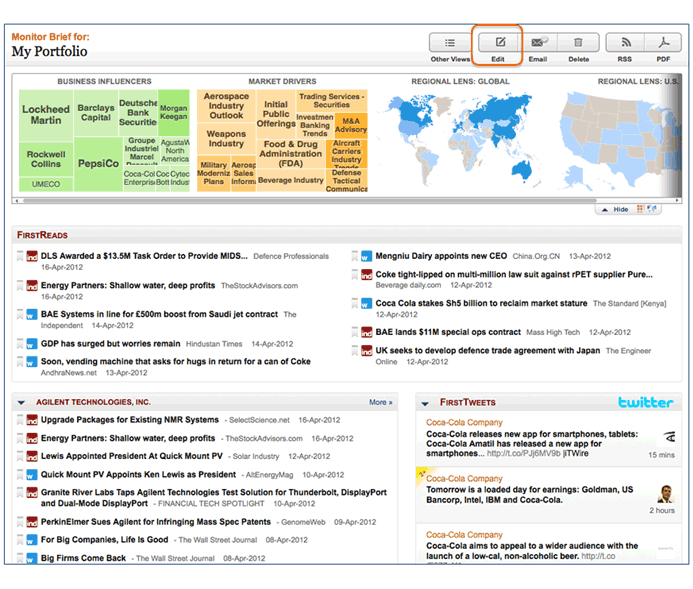
How to edit a Monitor
Go to the FirstRain Web Application and select the Monitor you wish to edit. On the Monitor Brief page, click on the Edit button located on the top right side of the page. Follow the guided steps to update your content, change your filters or alter your email delivery times and options.
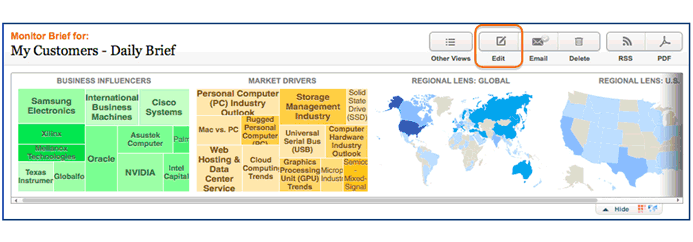
You can also edit your Monitor from your Email Report, by clicking on Edit This Monitor button.
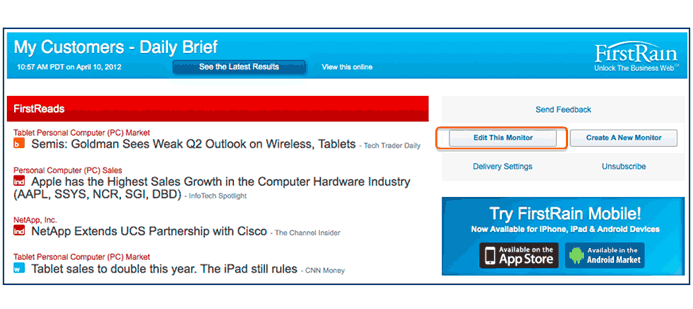
How to set up an RSS feed from your Monitor
Once you are in the FirstRain Web Application, go to the Monitor Brief page of the Monitor you wish to set up an RSS. Click on the RSS button located at the top right side of the page.
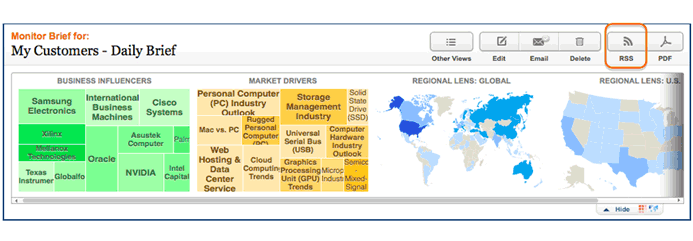
How to unsubscribe from an Email Report
Open the email brief you received for the Monitor you wish to unsubscribe and click on the unsubscribe button located on the top right side of the email. The system will ask you to confirm that you wish to unsubscribe, click on the OK button. Now you have successfully unsubscribed from the email report.
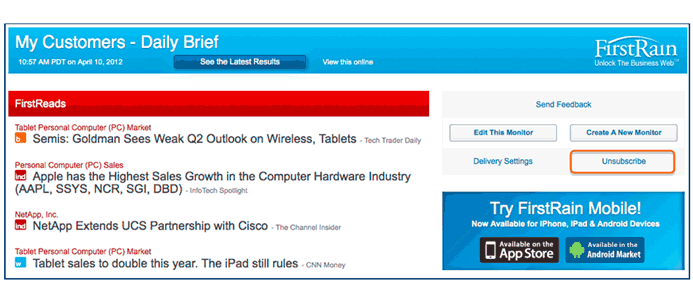
How to Get a Company Brief: An up-to-the-minute summary on any company
To view a company brief, go to the Companies tab. Type the name of the company you are interested in the FIND A COMPANY search bar, and press 'enter' on your keyboard.
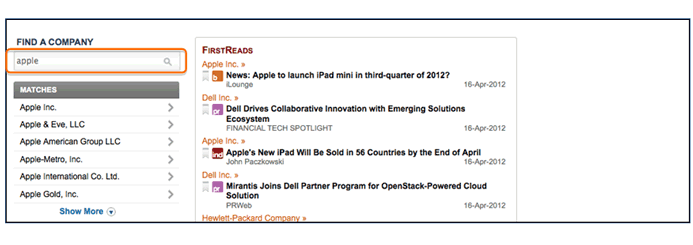
From the MATCHES section, select the company of interest and you will be taken to the Company Brief.
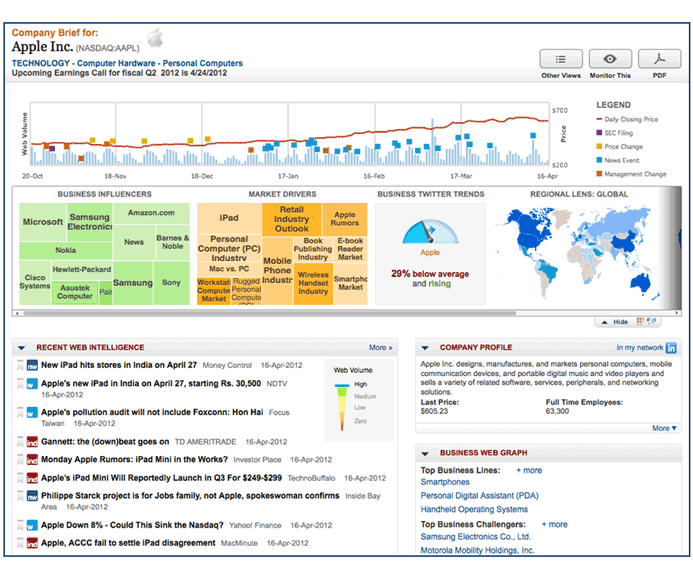
A Company Brief pulls together a dynamic summary of the most significant events related to that company, key issues related to competitors, markets in which the company operates, links to SEC filings, earnings call transcripts, analyst commentary, management turnover, key events and more.
Back to TopHow to get an Industry Brief: an up-to-the-minute summary on any industry
To view an industry brief click on Industries and select the Industry, Sector or Segment that interests you from the options provided. You can also search for an industry using the Find an Industry search bar, located on the top right side of the page.

If you do not know the exact name of the industry you're looking for, you can retrieve a company brief on a company in that industry, and then under the company name at the top you'll find the corresponding industries or markets for that company, each of which link to an industry brief (in this image, you can see “Consumer Goods”, “Automotive” and “Auto Manufacturing – Major”).
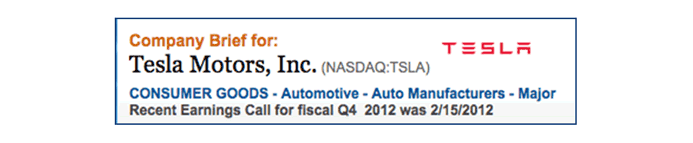
The Industry Brief provides you with a summary of the most significant developments within the industry—combining key events, management changes, financing events, corporate governance issues and also generates a visual map of the most active companies and topics within an industry.
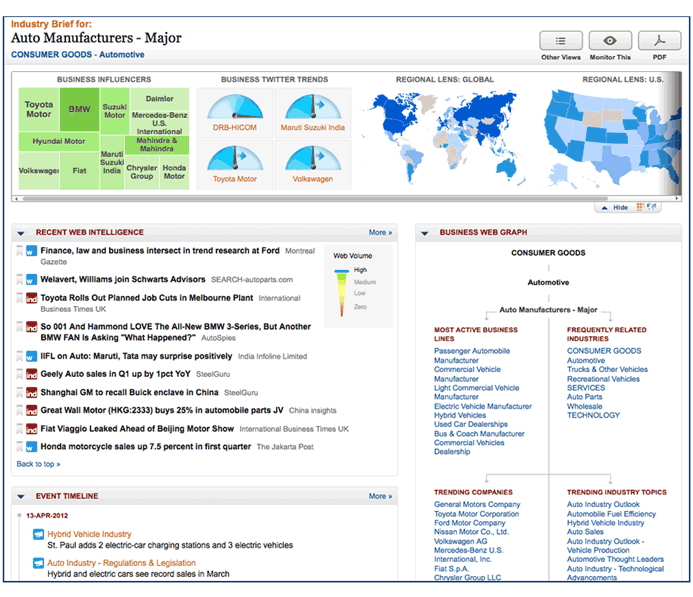
How to use the Search bar for power searching
You can use the search bar at the top of the FirstRain page to build more sophisticated searches using advanced Boolean search expressions. Most business results can be retrieved using the Monitor Setup Wizard but sometimes 'power-users' want to create highly focused searches to narrow in on specific market characteristics.

You can download the FirstRain Power Search guide here.
Back to TopHow to read Intelligence Analytics
Intelligence Analytics will be displayed for each of your Monitors, as well as for company- or topic-based searches. These visualizations serve to highlight what is trending/breaking related to companies and market-driving topics.
You will see the following visualization types:
- MONITOR ACTIVITY TRENDS
- BUSINESS INFLUENCERS
- MARKET DRIVERS
- BUSINESS TWITTER TRENDS
- REGIONAL LENS (U.S. and global)
What is displayed within the visualization types?
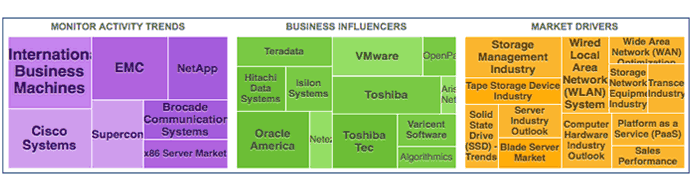
- Monitor Activity Trends (for Monitors only): Highlights companies and topics within your Monitor.
- Business Influencers: Highlights companies that are closely related to the focus of your Monitor or search.
- Market Drivers: Highlights industry topics that are closely related to the focus of your Monitor or search.
What determines the size/color of the cells?
The size of the cell in Monitor Activity Trends, Business Influencers and Market Drivers visualizations represents the volume of content found on the Web in the last 24 hours. An entity displayed with a larger cell will have more content compared to an entity displayed with a smaller cell.
The intensity of the color of each cell represents the trending ratio of recent content volume in the last 24 hours versus average content volume for that company or topic over the last 30 days. Darker colors indicate an increase in the flow of volume.
What are Business Twitter Trends?
The Business Twitter Trend visualization highlights companies and topics in a Company Brief, Monitor, or in search results that exhibit notable levels of Twitter discussion.
What drives the appearance of Business Twitter Trends?
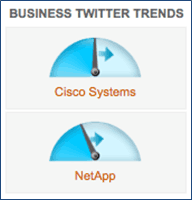
This visualization indicates recent Tweet volume related to a company or topic, comparing related Twitter content from the last 3-days to a 7-day moving average for that company/topic. It ranges from 0% (or no recent Tweets) when the needle is pointing to the far left to 100% above average at the far right. When the needle is centered, recent Twitter volume is about average.
The presence of an arrow on this visualization determines the trajectory of coverage—based on the last 24 hours of content—to determine if recent coverage is increasing, decreasing or neutral (in which case, no arrow is shown).
What is the Regional Lens?
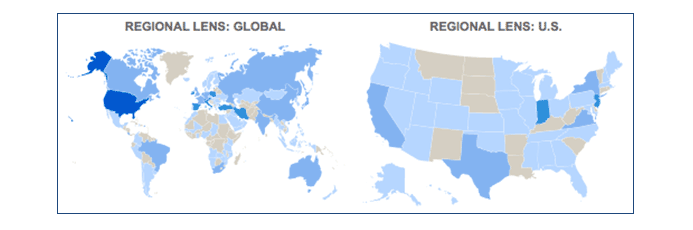
This visualization highlights the countries (in the Global Lens) or states (in the U.S. Lens) being directly or indirectly referenced within the Web intelligence featured in a Company Brief, Monitor or a set of search results. It does not indicate the global or U.S. location of content sources.
What determines the shading on the Regional Lens?
The shading and color intensity of a country/state is driven by the amount of detected content related to that country/state over the last 30 days. Darker colors indicate more content.
Back to TopHow to get “FAVORITE” Monitors to be displayed first within FirstRain
You can mark your favorite Monitors (from all shared & personal Monitors) by clicking on the star displayed right next to the Monitor name.
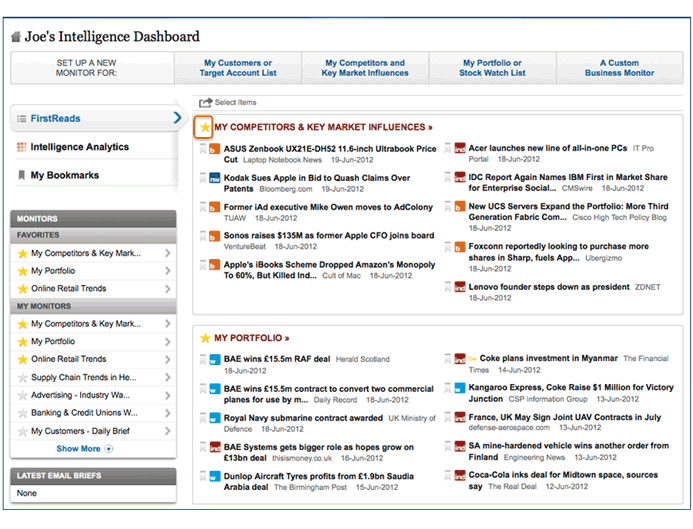
These favorite Monitors will be listed first on your iPad home screen, the Web Application home dashboard and the iPhone & Android phone app home screens. To manage your favorite Monitors, you can select and re-select Monitors to star and get them to display in the order that you like—with the last item you starred showing up as last.
Back to TopHow to bookmark and forward any content item
You can bookmark & email Web content, FirstTweets, Events (like Management Turnover or SEC Filings) and other types of content displayed within FirstRain to collaborate with your colleagues.
To bookmark an item, simply click on the flag located on the left side of the item. Once the item is bookmarked the flag color will become gold.
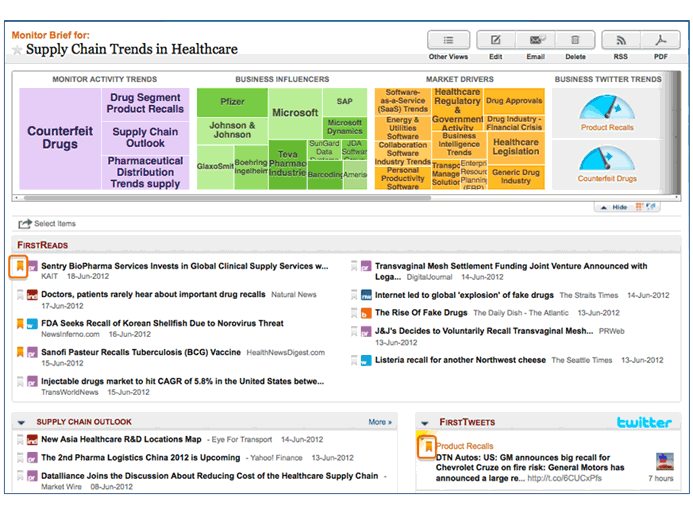
Your bookmarked items will be saved under My Bookmarks, which you can access by clicking on My Bookmarks, located under your name, on the top right part of the page.
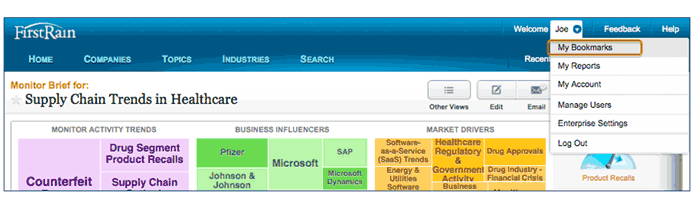
Your bookmarks can also be accessed via your iPhone/Android and iPad devices. On your mobile application, you can access your bookmarks by selecting Bookmarks from the Menu (this button is located at the top-right side of the page on the iPhone app, and available by clicking the menu button on Android devices).
On the iPad, you can access your bookmarks by selecting the flag located on top of the page.
iPhone/Android |
iPad |
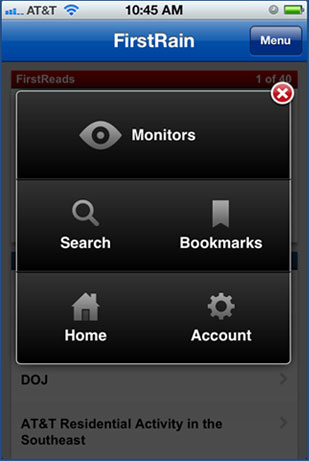 |
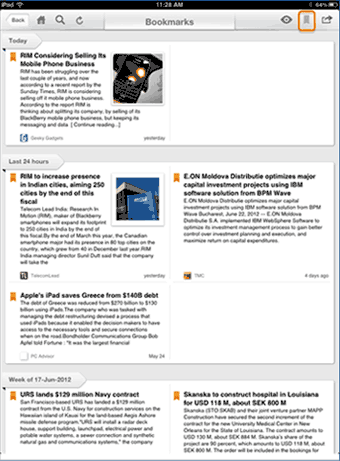 |
To email bookmarked items within the FirstRain Web App, simply click on the Select Items link located on top of the Bookmarks page.
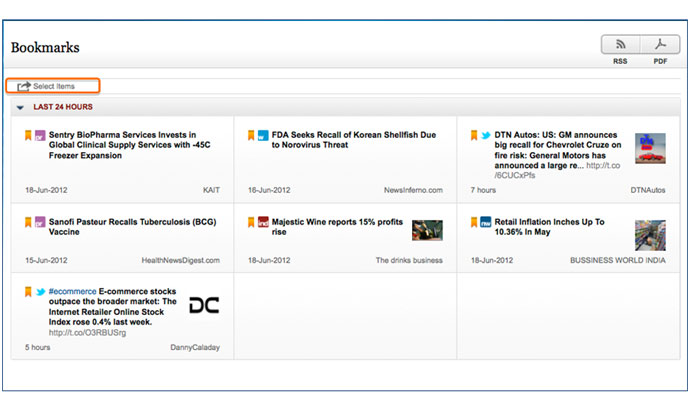
Next, click on the check boxes located next to the items you wish to forward via email and the checked boxes will turn blue.
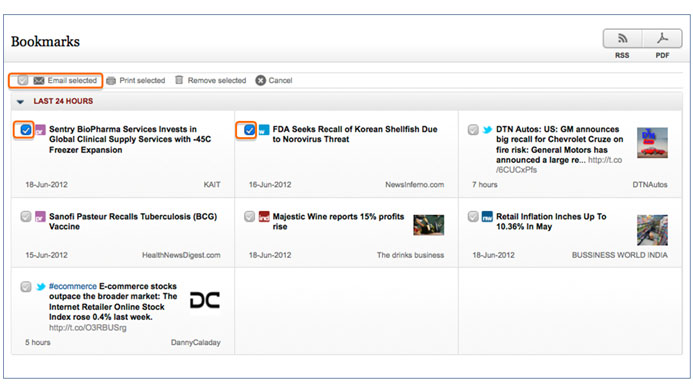
Once you have selected all the items you wish to forward, click on the Email Selected button located on top of the list of bookmarked items.
A new window will then pop up with a list of your selected content items. Simply type in the email address of the recipient you wish to forward these bookmarks to, type a message into the message box (optional) and then click on the Send button to confirm.
If you do not wish to receive a copy of the email in your inbox, make sure the send copy to myself box is unchecked.
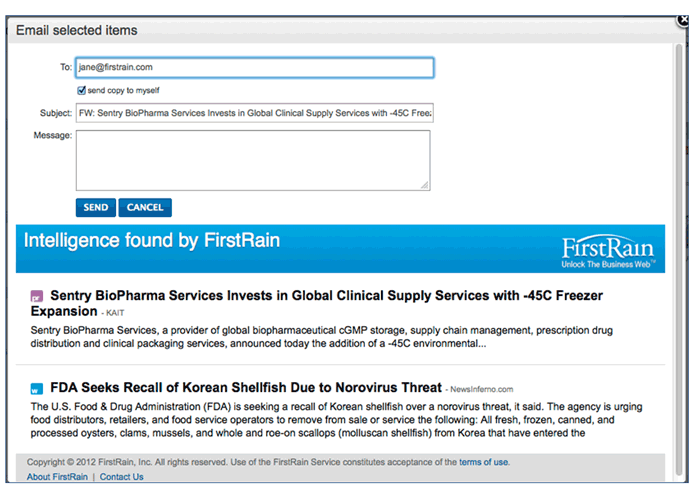
To email bookmarked items from your mobile app, you can simply click on the bookmarked article and use the Email button to forward it to your colleagues.
To email bookmarked items in the iPad app, you can check the items you wish to forward and select the Email button.
iPhone/Android |
iPad |
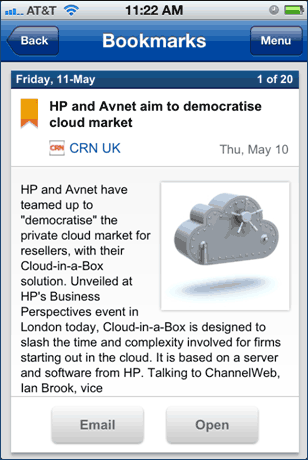 |
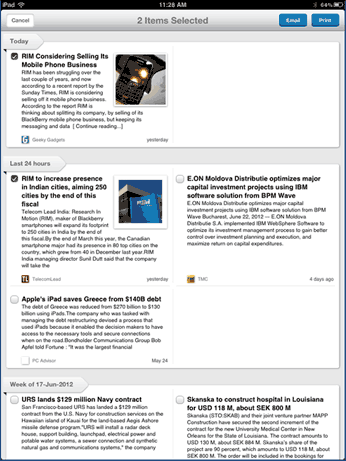 |
How to email selected content items
First click on the Select Items button available on the page from which you wish to select the items.
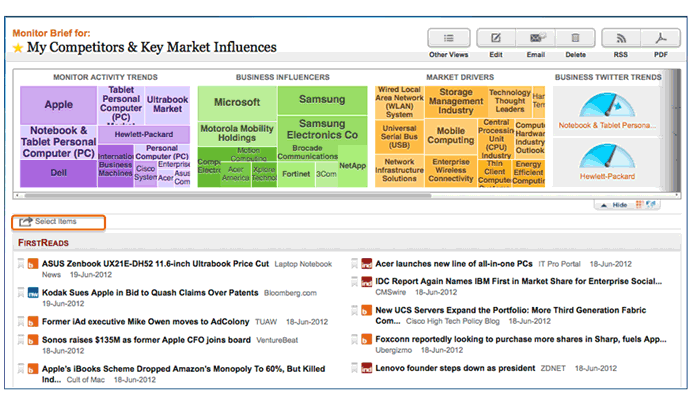
Next click on the check boxes located next to the items you wish to forward via email and the checked boxes will turn blue.
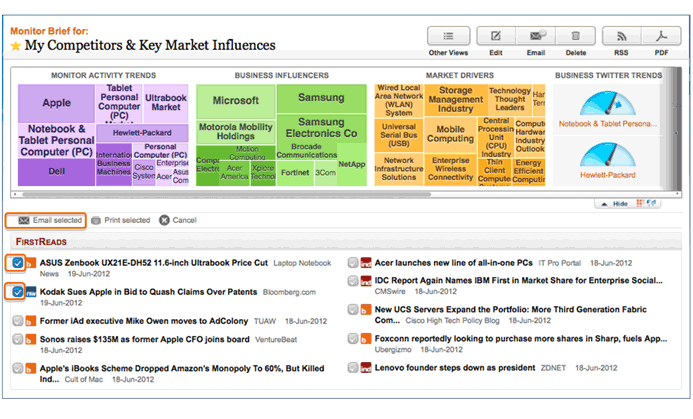
Once you have selected all the items you wish to forward, click on the Email Selected button.
A new window will pop up with a list of your selected content items. Simply type in the email address of the recipient to which you wish to forward these items, type in a message into the message box (optional), and then click on the Send button to confirm. If you do not wish to receive a copy of the email in your inbox, make sure the send copy to myself box is unchecked.
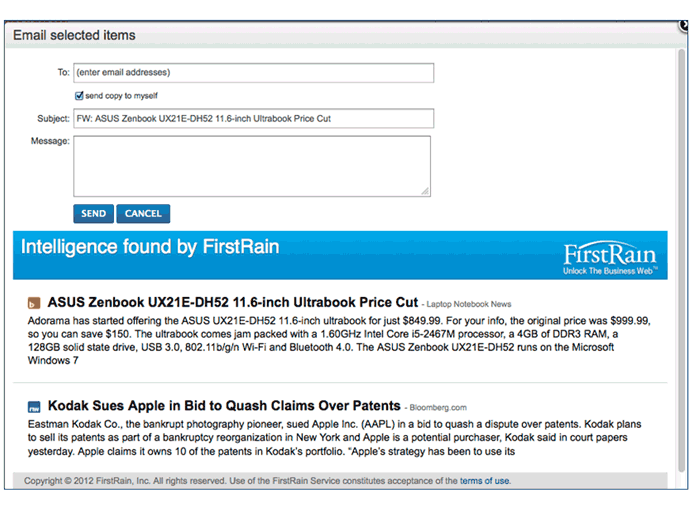
How to remove an item from your Monitor within the iPad app
You can easily add or remove companies, topics or industries from your Monitors, you are browsing on your iPad.
If you do no longer wish to receive updates on an entity (companies, topics, industries, etc.), just scroll to the end of the related section within the iPad app and click on the Stop Monitoring this button. A message will be displayed, that asks you to confirm that you want to remove the selected item from your Monitor, click on Continue to confirm.
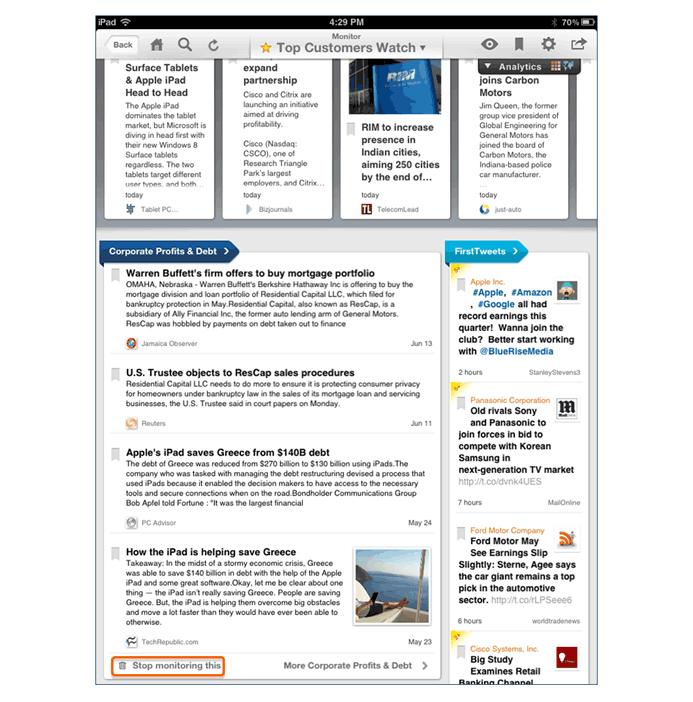
How to add a new item to a Monitor within the iPad app
If there is a new item you wish to track, simply run a search for the item you are interested in using the magnifier, display the results for your search and click on the Monitor this button.
A dropdown list of existing Monitors will be displayed. You can either add your search to one of the existing Monitor(s) by checking the box right next to the Monitor, you wish to add your selection to, or you can create a new Monitor by typing in a name for your Monitor into the New Monitor Name box. Once you click on Add, the changes will be applied.
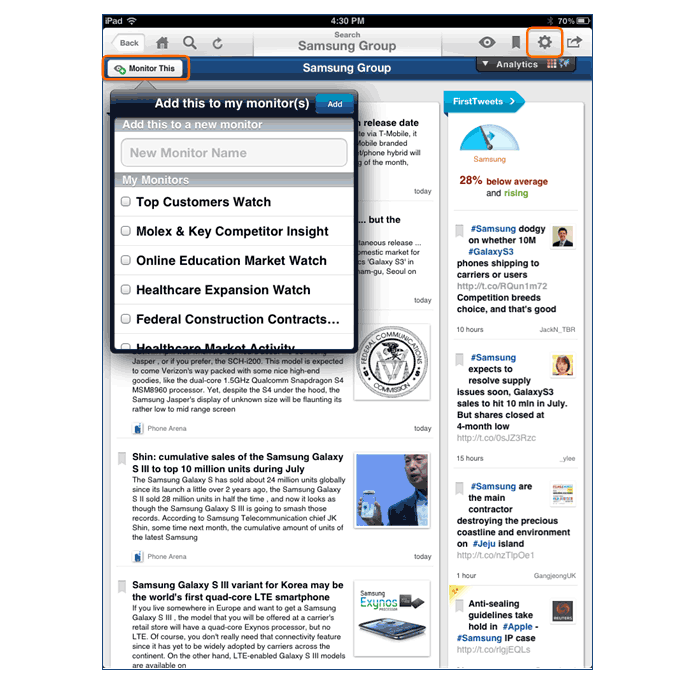
How to change your email delivery options through the iPad app
You can set your preferred email delivery options directly within the iPad application. To do so, first select the Monitor whose settings you wish to edit. Once you are in the Monitor view, click on the settings icon (a small, circular sprocket), located on the top-right side of the page.
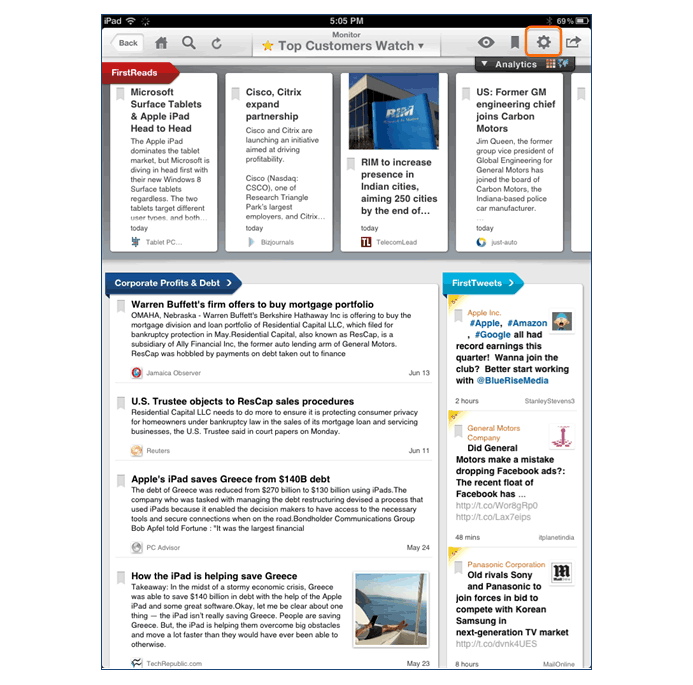
This will bring up the Email Settings window. Here you will find options to turn on/off the delivery of email reports, change the schedule for email delivery, as well as change the format (HTML, plain text) and change the content types. Once you are all set, click on the Done button to return to the previous screen.
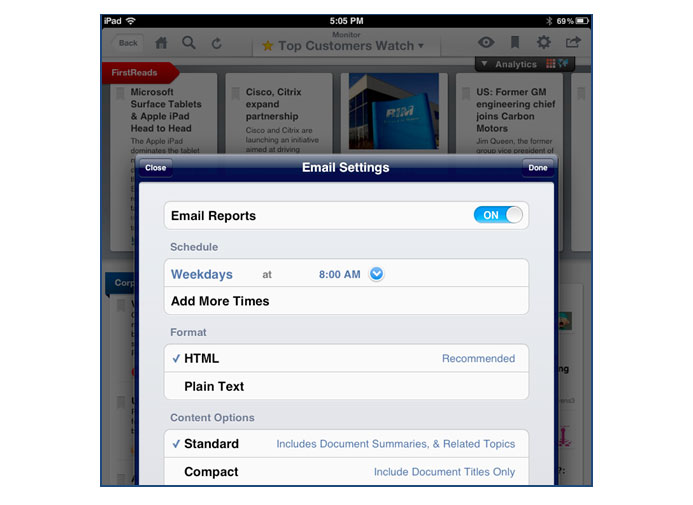
Does FirstRain support Lotus Notes?
Yes, if you are having difficulty viewing FirstRain emails in Lotus Notes, you can change your emails into Lotus Notes compatible format.
To change the email format for all future Monitors:
- Within the FirstRain web application, click on your name Welcome [your name], located on the top right side of the FirstRain page.
- From the dropdown menu, select My Settings.
- Click on the tab for Email Settings.
- From the dropdown for Format, switch from 'Standard' to 'Compact' format.
You will receive all emails for future Monitors in Lotus Notes compatible format.
To change the email format for existing Monitors:
- Within the FirstRain web application, click on Monitors, located on the top right side of the FirstRain page.
- Select the Monitor for which you wish to change the email format and click on Edit.
- Under Content Options switch the report format to 'Compact' and all future emails for this Monitor will be delivered in Lotus Notes compatible format.
FirstRain browser compatibility
FirstRain is best viewed in Internet Explorer 8, 9 & 10 and the most stable versions of FireFox, Chrome and Safari. Internet Explorer 7 is supported with some limitations.
Not supported
- Internet Explorer 6 and older.
- The Compatibility View and Quirks mode in Internet Explorer is not supported.
- FirstRain's Geo Map Analytics are not supported in Internet Explorer 7.
FirstRain Embedded Components Recommendations
- FirstRain components integrated with SharePoint portal server work best in Internet Explorer 8, and most stable versions of FireFox & Safari.
- FirstRain components integrated with SharePoint portal server are not supported in Chrome.
- Using Internet Explorer, the FirstRain components are best viewed when third party cookies are enabled.